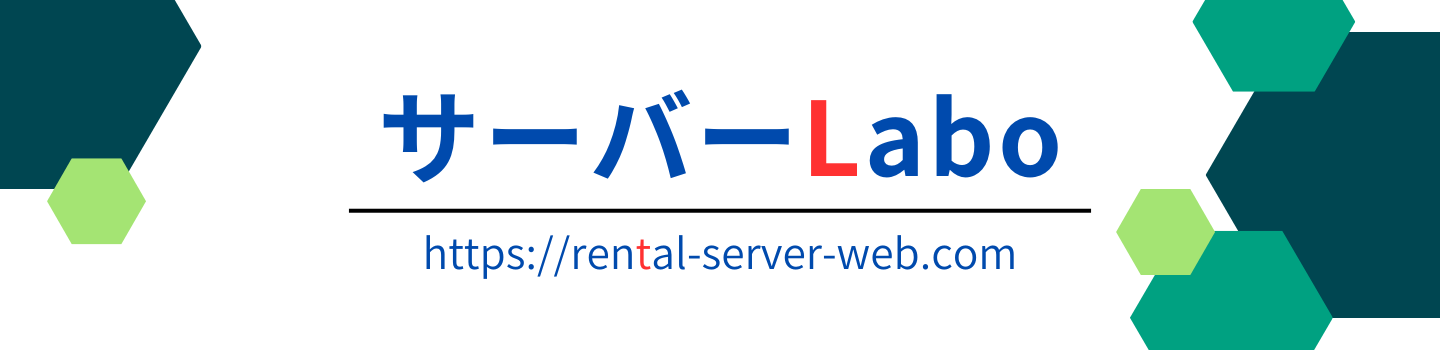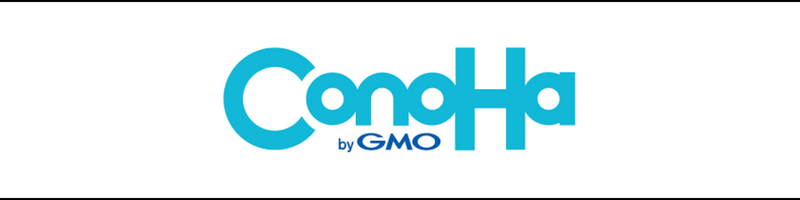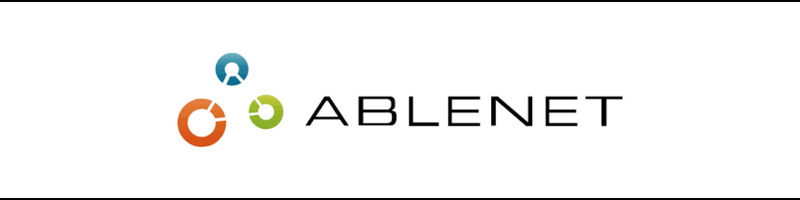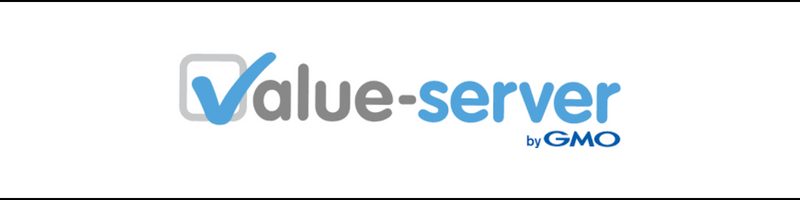はじめに
当ブログにお越しいただきありがとうございます。
ここでは、エックスサーバーでワードプレスを始める方法を画像付きで解説させていただきます。
■本記事の内容
エックスサーバーの特徴
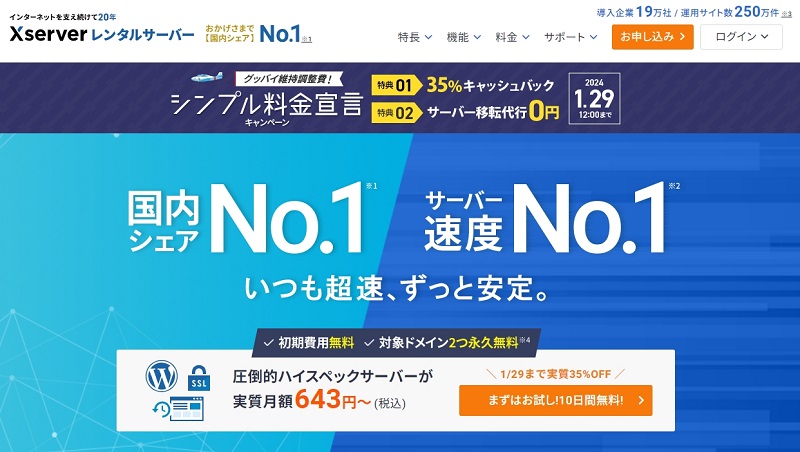
「エックスサーバー」は、国内で一番有名なレンタルサーバーです。
1台1千万円を超える革新的性能を誇るサーバーを導入しており、国内で240万件以上のサイトでエックスサーバーが利用されており、そのシェア率は国内No.1となっています。
その理由は、圧倒的に高速で高機能、高性能なサーバーで、超安定しているレンタルサーバーだからです。
レンタルサーバー選びに迷ったらとりあえず「エックスサーバー」を選択すれば間違いないです。
エックスサーバーのスペック
「エックスサーバー」は、1台当たり1千万を超える最新の商用サーバーを採用しており、ワードプレスの高速化で著名な「KUSANAGI」の高速化技術を導入しています。
圧倒的なサーバー・ソフトウェア性能により国内No.1のサーバー速度を誇るレンタルサーバーで、大量アクセスにも強い構成となっています。
また、PHPやMySQLといったワードプレスの処理を最適化しており、その速度は、世界最高クラスのワードプレス環境とも言われています。
さらに、全ストレージに「NVMe」を採用しており、従来のSSD環境と比較し読み込み速度が最大約21倍向上しています。
高速だけでなく、「リソース保証機能」を導入しており、他者の影響を全く受けずにサーバー運用が出来る環境が整っています。(通常、共用サーバーは他者の影響でサーバーの速度が遅くなります。)
同価格帯の競合他社と比較し、CPU、メモリリソースは圧倒的です。
また、「ワードプレス簡単インストール機能」、不正アクセスからサイトを保護する「WAF設定」、データ消失に備えて「毎日自動バックアップ機能」、サイトのセキュリティアップの「無料独自SSL」、さらに、「セコムセキュリティ診断」などが利用出来ます。
控えめに言って「最強のレンタルサーバー」です。
エックスサーバーの登録方法
ここからは、エックスサーバーの登録方法を画像付きで解説させていただきます。
とても簡単なので安心してください。
■エックスサーバー登録の全体の流れ
2:プランの選択
3:ドメインの入力
4:ワードプレス情報の入力
5:エックスサーバーアカウントの作成
6:支払い情報入力
7:メール認証
8:申込内容の確認
9:申込完了
1:エックスサーバー公式サイトへ
エックスサーバー公式サイトへのリンクは下記公式リンクよりどうぞ。
「エックスサーバー公式サイト」のトップページの右上にある「お申込み」をクリック(オレンジのボタン)
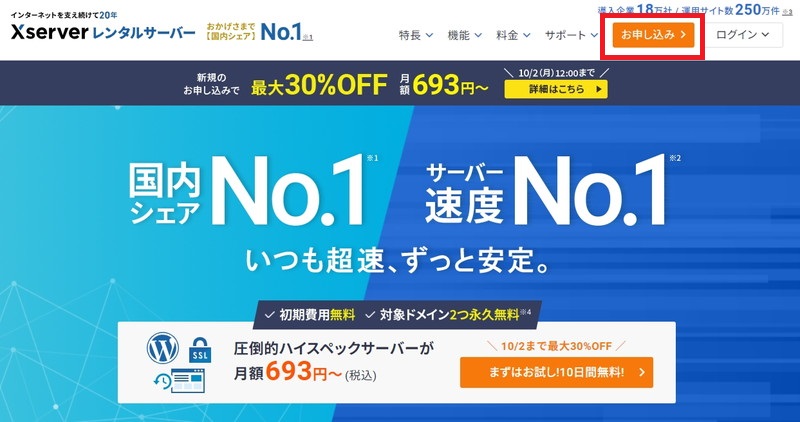
「10日間無料お試し 新規お申込み」をクリック
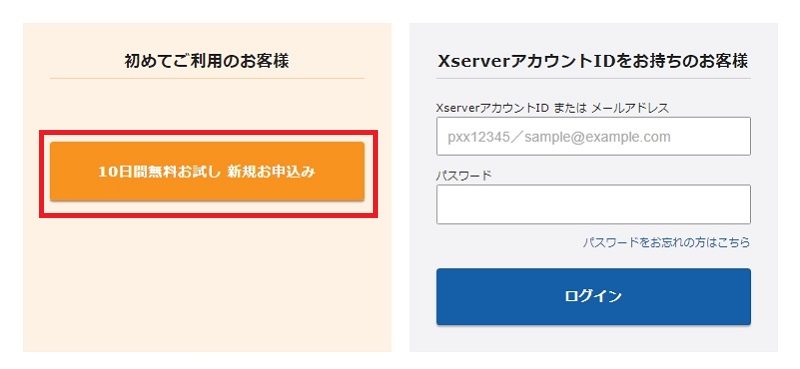
2:プランの選択
「スタンダード」なら、初心者がブログを始めるために必要な全てが揃っています。
「スタンダード」を選択し、「WordPressクイックスタート」を「利用する」にチェックを付けて下さい。
するとその画面のまま下へスクロール出来るようになります。
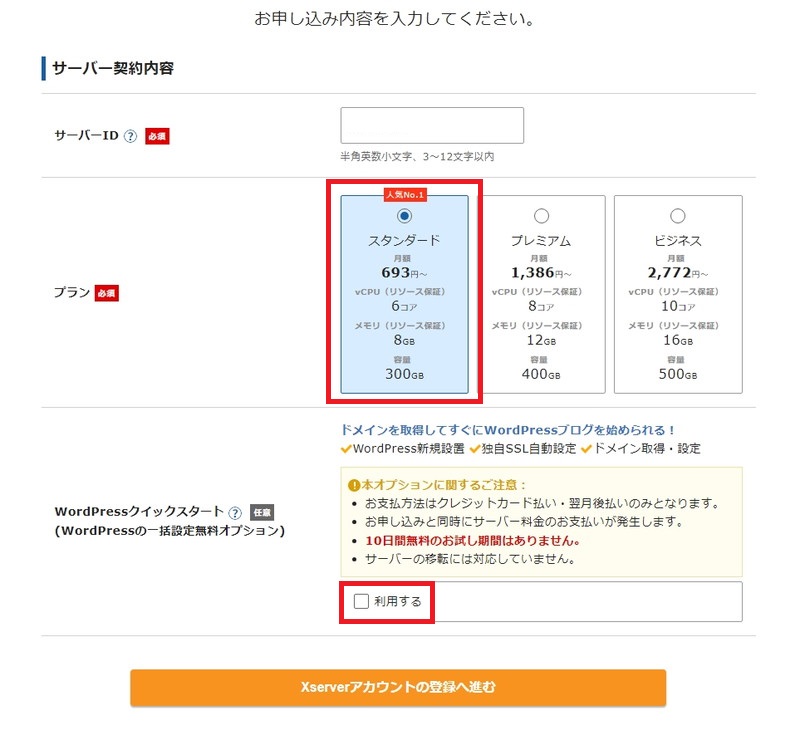
3:契約期間の選択
次に、契約期間の選択を行います。
おすすめは、「3ヶ月間」です。
その理由は、ブログを長期間継続できるかわからないからです。
なので、まずは3ヶ月間ブログを頑張って下さい。
継続できそうなら長期契約に変更すればいいだけです。
「3ヶ月」を選択し、下へスクロールします。

4:ドメインの取得
ドメインは、ブログ名にすればいいです。
使えるのは英数字とハイフン(-)です。
ブログ開設後に変更する事が出来ないので、慎重に決めて下さい。
(出来なくはないが、かなり面倒です。)
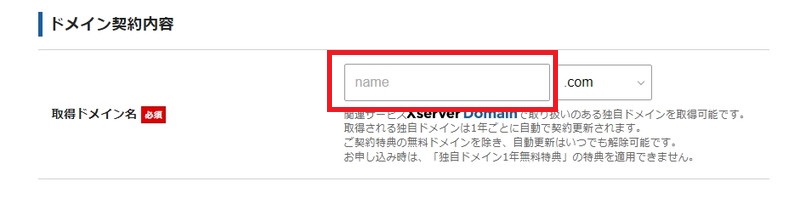
5:ワードプレス情報の入力
「ブログ名」…ブログのタイトル名です。
「ユーザー名」…ワードプレスにログインする時に使います。英数字、記号(._-@)、空白が利用出来ます。
「パスワード」…ワードプレスにログインする時に使います。半角8文字以上16文字以内で決めてください。英数字、記号、空白が利用出来ます。
「メールアドレス」…メールアドレスを入力して下さい。
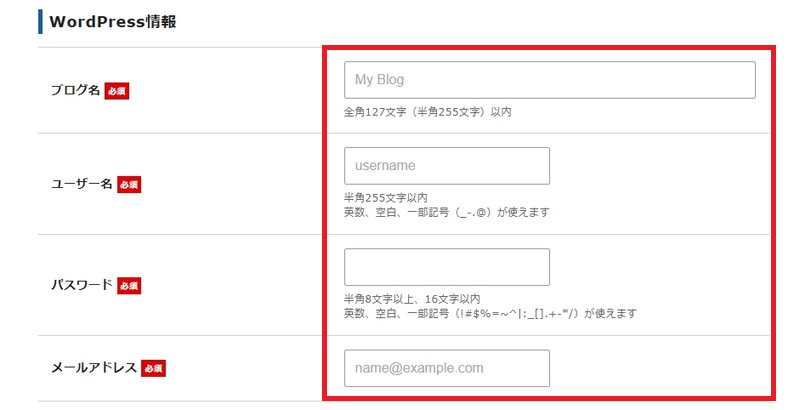
6:テーマの選択
次に、ワードプレスのテーマを選択します。
WordPressデフォルトテーマでもいいですが、おすすめは「Cocoon(コクーン)」です。
無料テーマの中で最も拡張性が高く、初心者でも簡単に使えるのでおすすめです。
「Cocoon」を選択し、「子テーマをインストール」にチェックをします。
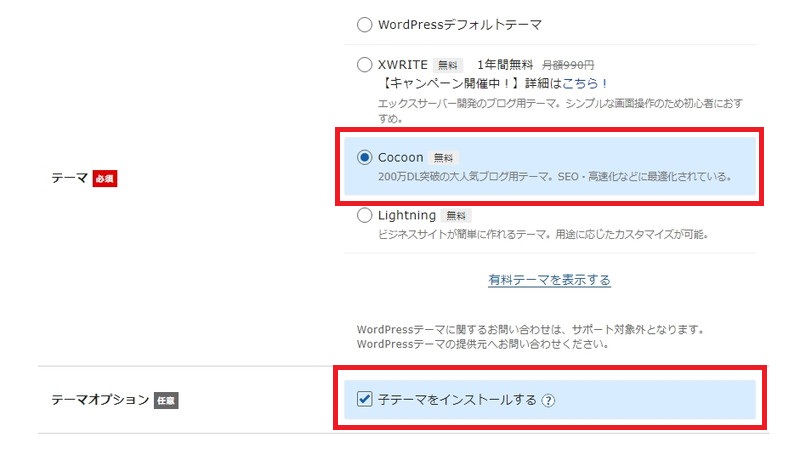
7:Xserverアカウントの登録に進む
「プランの選択」「契約期間の選択」「ドメイン取得」「ワードプレス情報の入力」「テーマの選択」が完了したら、「Xserverアカウントの登録に進む」をクリックします。

8:お客様情報の入力
「メールアドレス」…エックスサーバーにログインする際に使います。
「パスワード」…エックスサーバーにログインする際に使います。
登録区分は該当する区分を選択して下さい。
それ以降は、「名前」「住所」「電話番号」など個人情報の入力です。
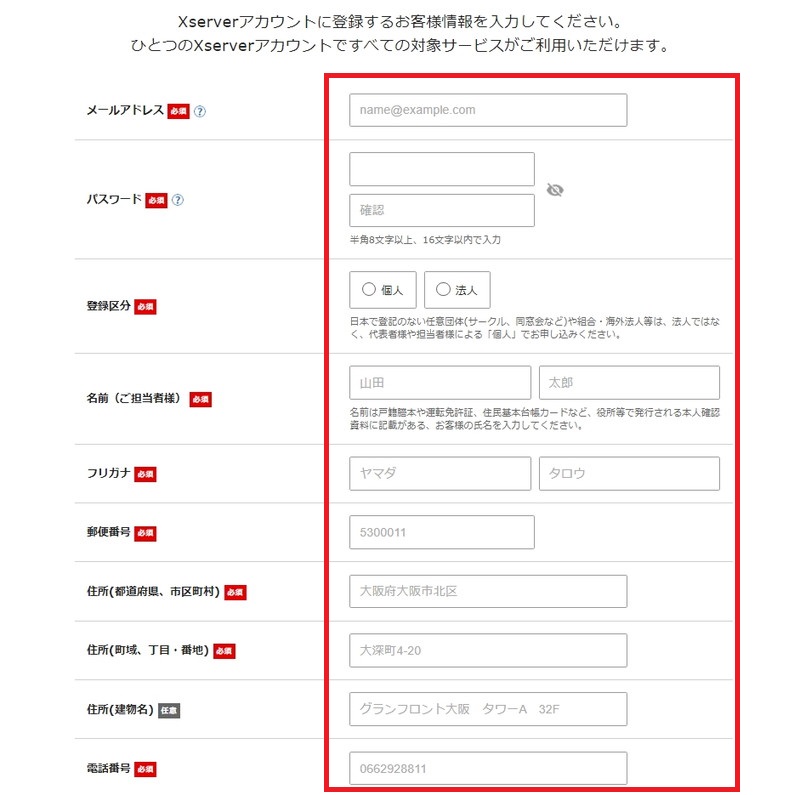
9:支払い方法の入力
クレジットカード払い希望の方は、クレジットカード情報の入力をします。
クレジットカードをお持ちでない方は、翌月後払いにチェックをして下さい。
入力が完了したら、規約に同意するにチェックをして「次へ進む」をクリックします。
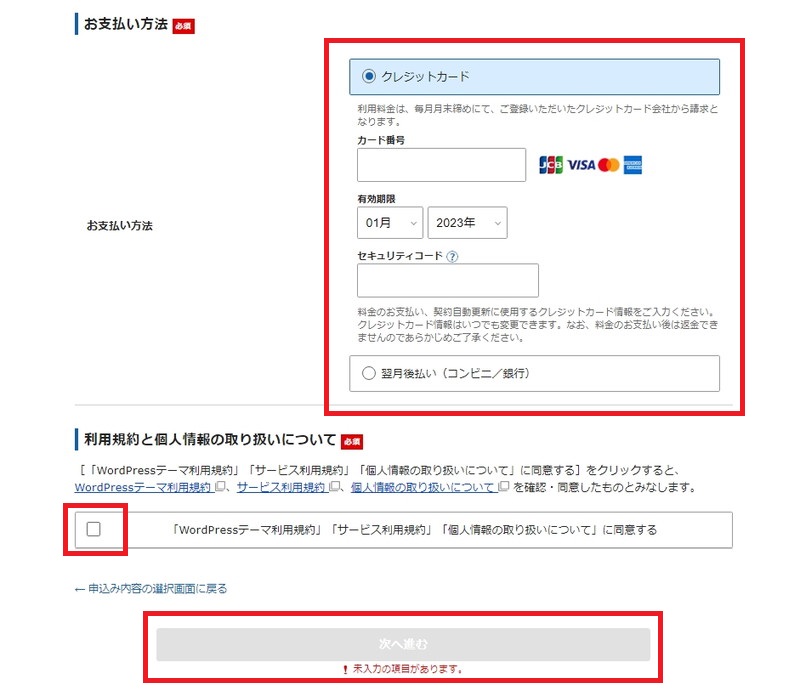
10:確認コードの入力
次に、入力したメールアドレス宛に「確認コード」が届くので、受信メールを確認して「確認コード」を入力し、「次へ進む」をクリックします。
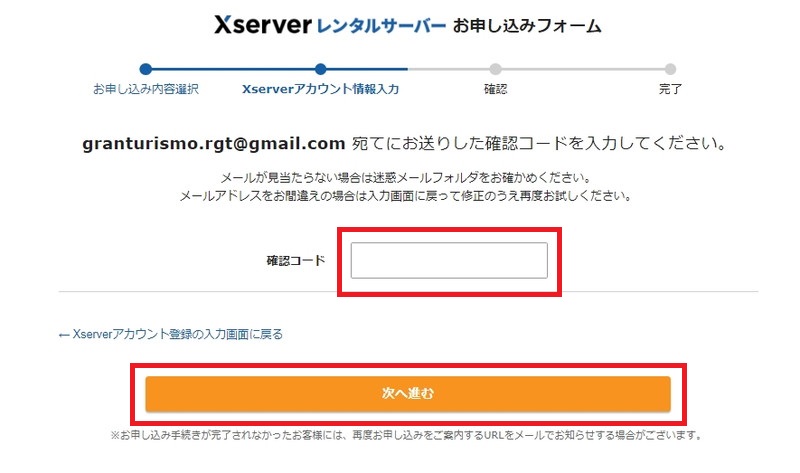
11:SMS・電話認証へ進む
次に、そのまま「SMS・電話認証へ進む」をクリックします。
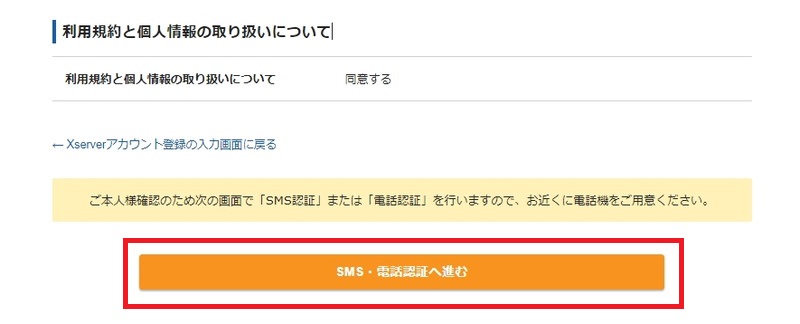
12:SMS・電話認証
SMS・電話認証をするための電話番号を入力し、取得方法を選択して、「認証コードを取得する」をクリックします。
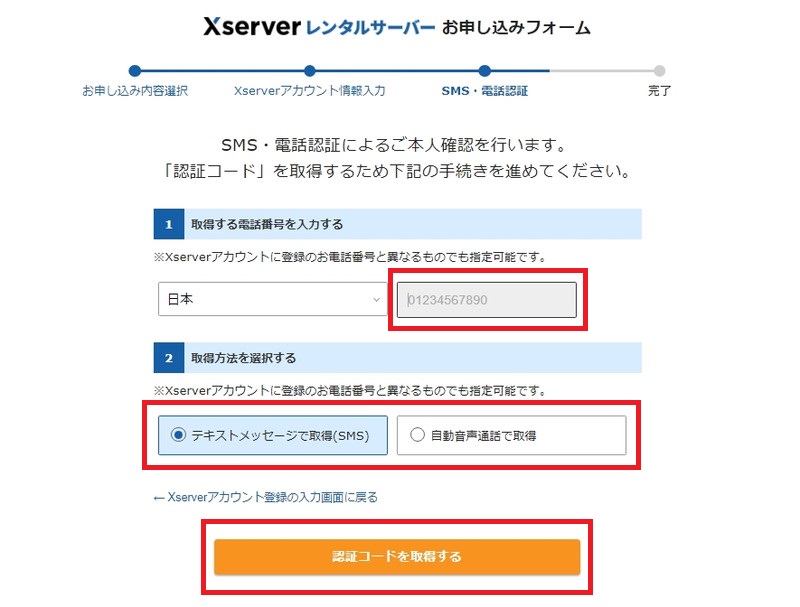
13:認証コード入力
取得した5桁の認証コードを確認し入力します。
「認証して申込を完了する」をクリックします。
これで、エックスサーバーの申込は完了となります。
この後、「確認画面」と「完了画面」が表示され、申込完了メールが何通か届くので確認しましょう。
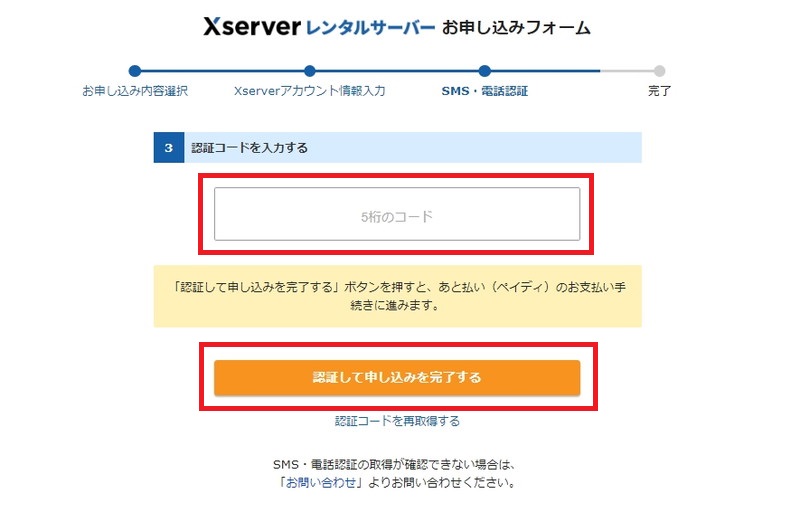
ワードプレスへログインする方法
ここからは、ワードプレスへログインする方法についてご説明させていただきます。
■ワードプレスログインへの流れ
1:エックスサーバーアカウントへログインする
エックスサーバーのトップページ右上のログインをクリックし「Xserverアカウント」をクリックする。
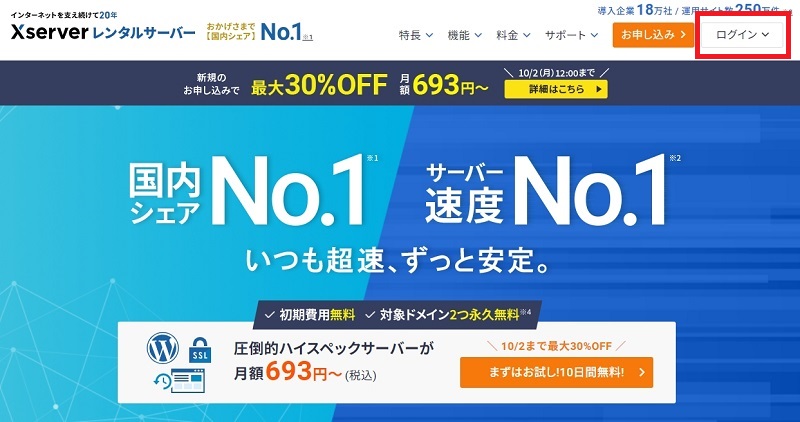
ログイン画面が表示されるので、「メールアドレス」と「パスワード」を入力し「ログインする」をクリックする。
※エックスサーバーアカウント情報入力の際に入力した「メールアドレス」と「パスワード」です。
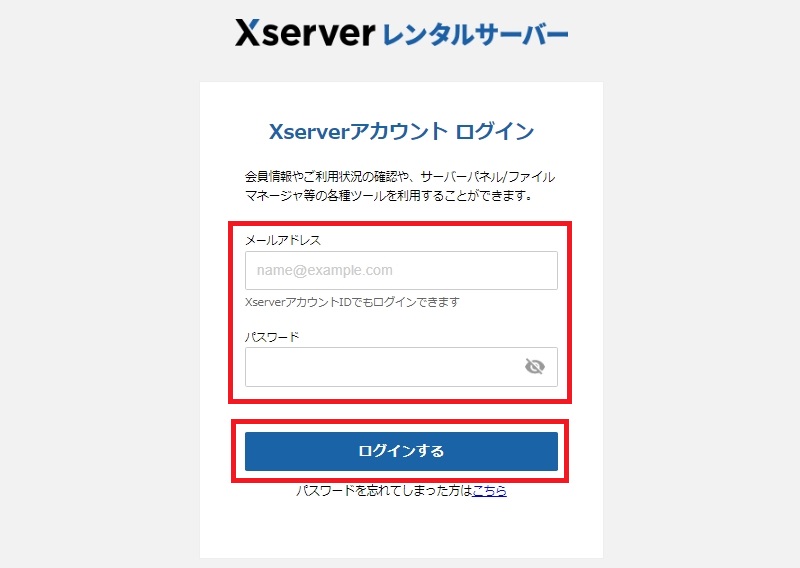
2:サーバー管理をクリック
契約中のサーバーIDが表示されるので、「サーバー管理」をクリックする。
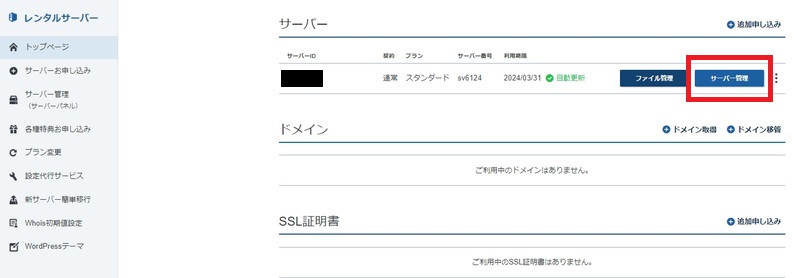
3:WordPress簡単インストールをクリック
サーバーパネルが表示されるので、「WordPress簡単インストール」をクリックする。
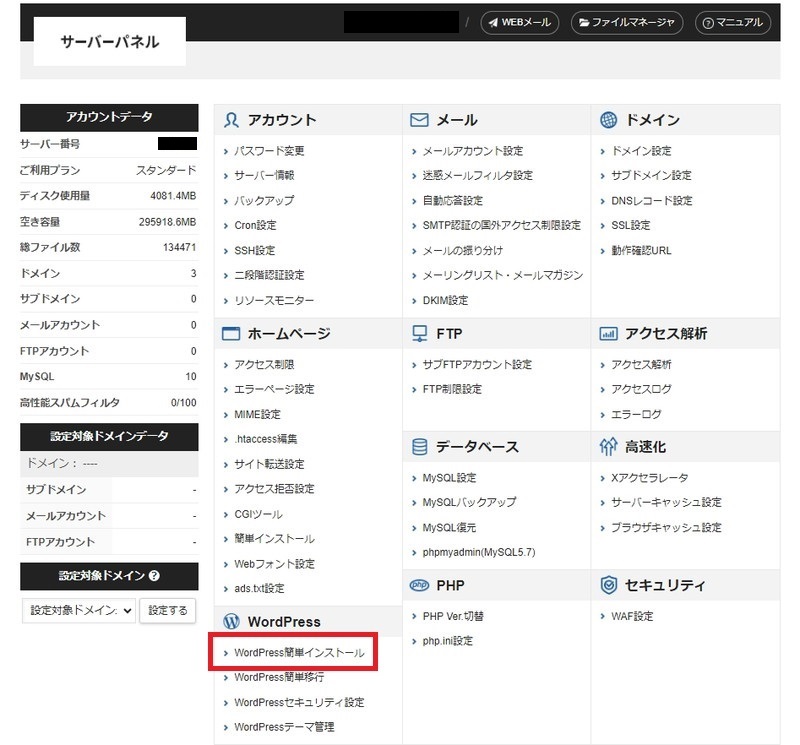
4:該当のドメインの「選択する」をクリック
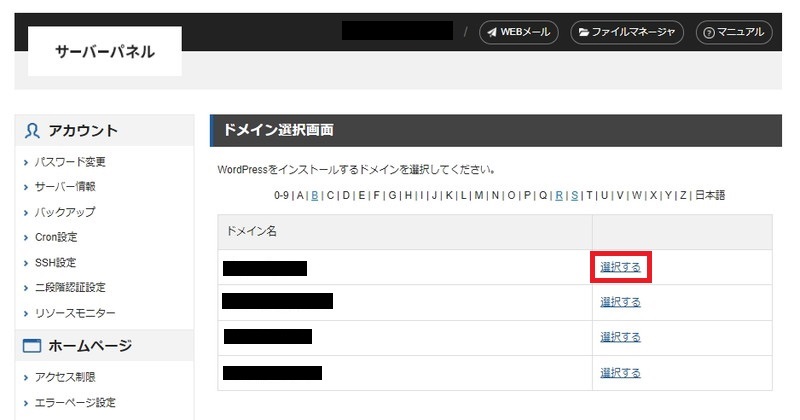
5:管理画面URLを確認する
「インストール済みWordPress一覧」のタブをクリックする。
画面に表示されている「管理画面URL」がワードプレスへログインするためのURLとなります。
そのままクリックすると、「ワードプレスログイン画面」に飛びます。
このページをブックマークしておきましょう。
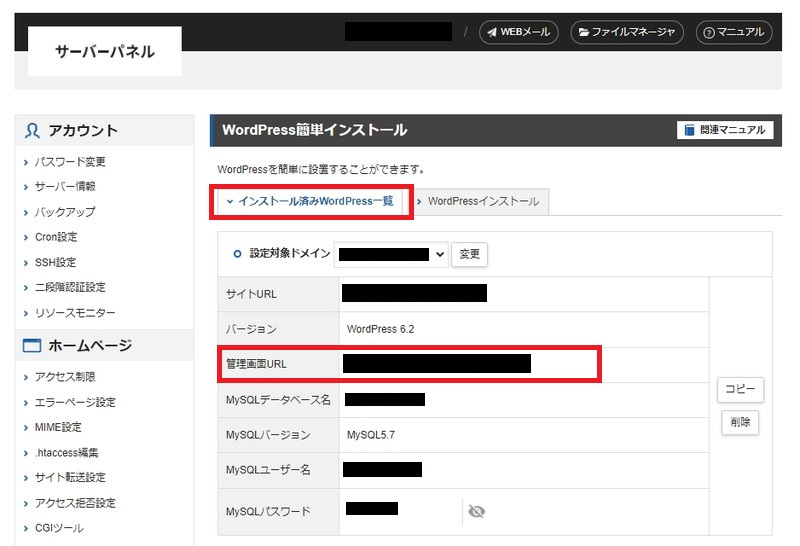
6:ワードプレスログイン画面へ
ワードプレスのログイン画面で、「ユーザー名」と「パスワード」を入力して「ログイン」をクリックする。
※ワードプレス情報入力の際に入力した「ユーザー名」と「パスワード」です。
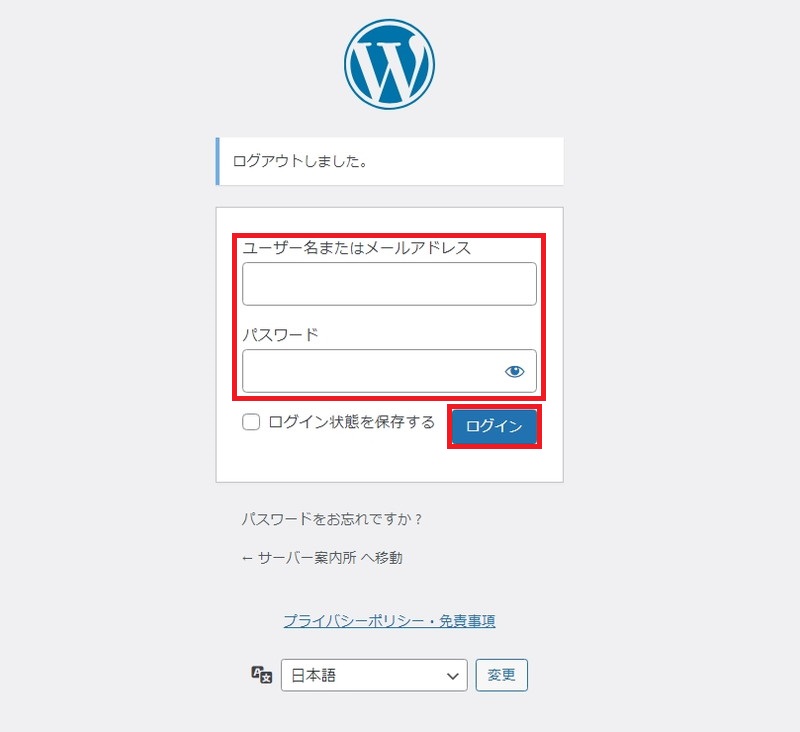
7:ワードプレス管理画面へ
管理画面にログインできれば成功です。
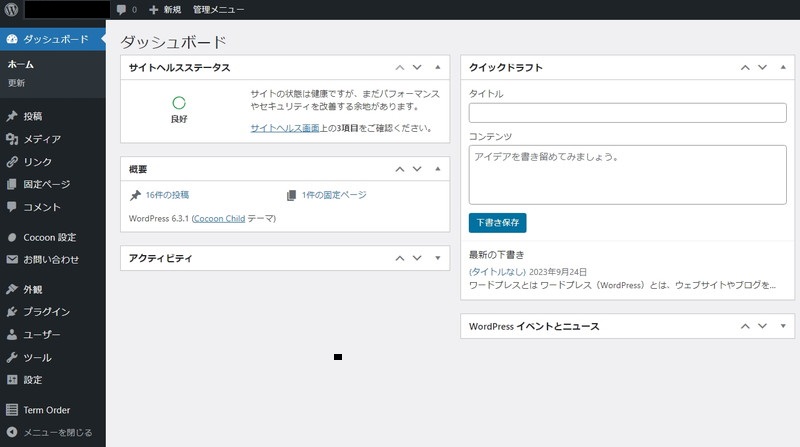
さいごに
お疲れ様でした。
以上がエックスサーバーでワードプレスを始める方法です。
これからは、記事の執筆に集中して下さい。
読者に役立つ、高品質な記事を書き続ければ次第にアクセスが増え、収益も増えていきます。
そこに到達するには1年近くかかりますが、諦めずコツコツ継続する事が大事です。
あなたの活躍を応援しています。
一緒に頑張りましょう。
最後までお付き合いいただきありがとうございました。