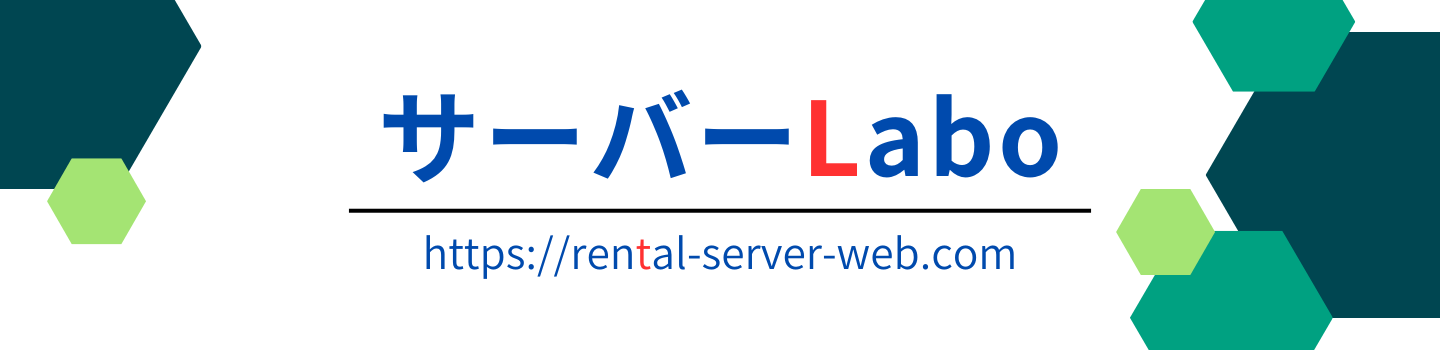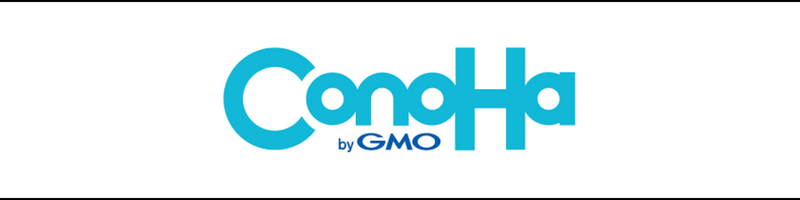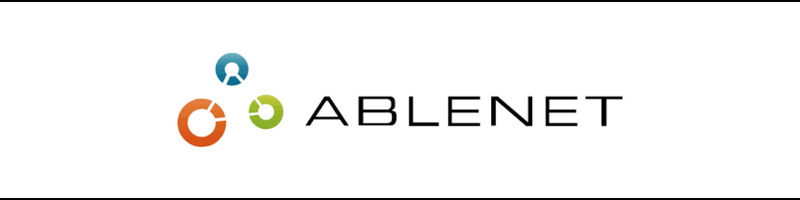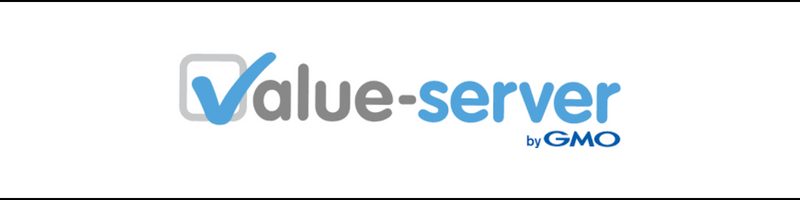はじめに
当ブログにお越しいただきありがとうございます。
ここでは、ConoHa WINGでワードプレスを始める方法について画像付きで解説させていただきます。
■本記事の内容
早速ご説明していきますので、ぜひ最後までお付き合い下さい。
ConoHa WINGの特徴
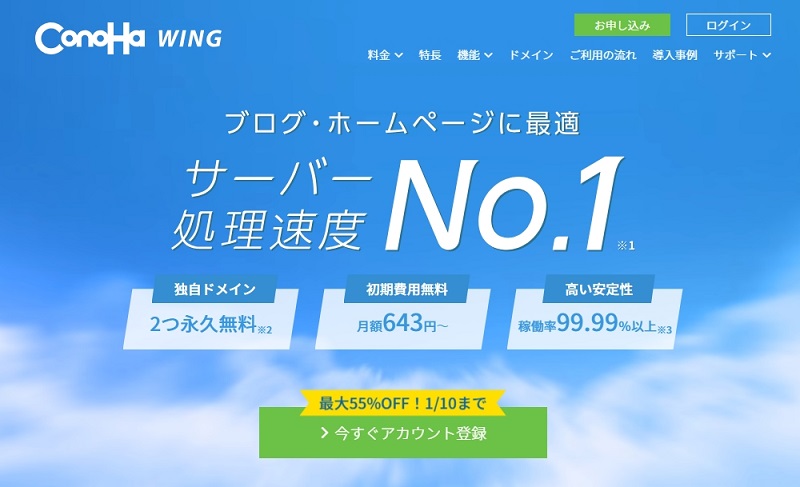
ConoHa WINGは、「GMOインターネットグループ株式会社」が2018年にスタートしたレンタルサーバー事業です。
国内最速と言われており、ブロガーに人気のレンタルサーバーです。
管理画面も使いやすく、高機能・高性能サーバーを導入しており、速度も速く、料金も少しだけエックスサーバーより安いという感じのサービスを提供しております。
2018年にスタートしたレンタルサーバーなので歴史はまだ浅いですが、スタート時から非常に人気が高く、現在もブロガーから高い支持を受けています。
高機能、高性能サーバーで、ブロガーに人気となっています。
ConoHa WINGのスペック
「ConoHa WING」は最新サーバーを採用しており、処理速度が非常に速く、国内最速と言われています。
また、「ConoHa WING」独自でチューニングした強力なキャッシュ機能や、通信を高速化できるHTTP/2により、WEB表示が高速化されています。
さらに、サーバーソフトは「Nginx(エンジンエックス)」を採用しているので、同時大量アクセスにも強く安定したサーバー性能を発揮します。
「ConoHa WING」では、ワードプレス高速化エンジン「WEXAL(ウェクサル)」を無償提供しており、導入することでGoogleの「ページスピード インサイト」のスコア向上につながります。
また、超高速PHP実行環境「LiteSpeed LSAPI」も採用しており、速度に関しては本当に最速と言えます。
このように、チューニングされたキャッシュ機能や、最新のCPUと超高速SSD、超高速PHP実行環境「LiteSpeed LSAPI」などにより、「ConoHa WING」はレンタルサーバー業界最速となっています。
ほかに、「ワードプレス簡単インストール機能」「自動バックアップ機能」「無料独自SSL」、セキュリティ対策である「WAF設定」などの基本機能は全て搭載しています。
高機能、高性能、高速サーバーなら「ConoHa WING」で間違いなしです!
おすすめプランは「WINGパックのベーシック」です。
■ConoHa WINGの評判は以下の記事を参考にして下さい。

ConoHa WINGの登録方法
ここからは、ConoHa WINGの登録方法を画像付きで解説させていただきます。
■ConoHa WING登録の流れ
2:メールアドレス・パスワードの入力
3:プランの選択
4:WordPress簡単セットアップの入力
5:個人情報の入力
6:SMS認証
7:認証コードの入力
8:支払い方法の入力
9:申込内容の確認
1:ConoHa WING公式サイトへ
ConoHa WING公式サイトへは、下記の公式リンクからどうぞ。
そして、トップ画面右上の「お申し込み」をクリックします。
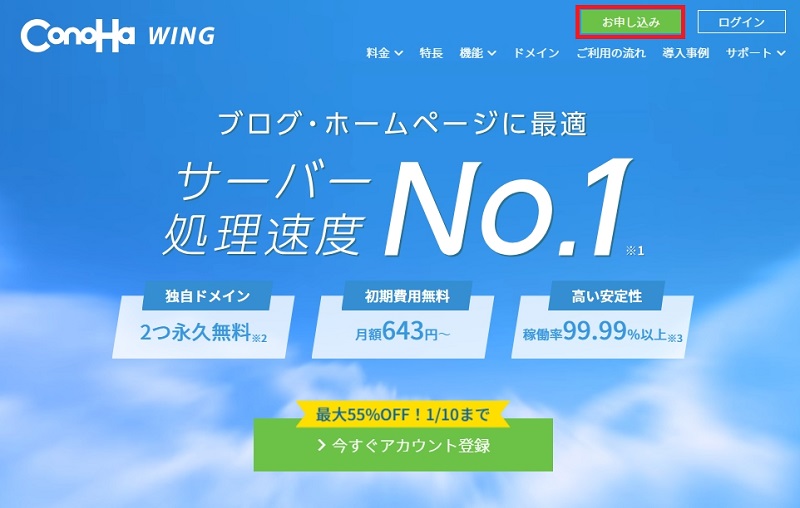
2:メールアドレス・パスワードの入力
「メールアドレス」は送受信できるアドレスを入力して下さい。
「パスワード」は英大文字・英小文字・数字を利用して9ケタ以上で入力して下さい。
入力後に「今すぐアカウント登録」をクリックします。
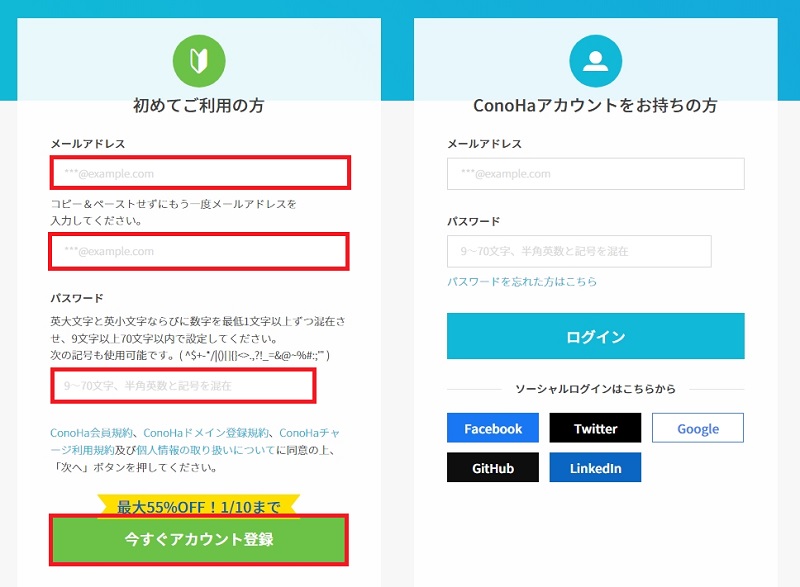
3:プランの選択
おすすめのプランは「WINGパック ベーシック」です。
料金タイプは「WINGパック」を選択。
プランは「ベーシック」を選択。
契約期間はお好きな期間を選択します。
※初心者は「3ヶ月」を選択して様子を見ましょう。
「初期ドメイン」と「サーバー名」は自動入力されているので、そのままでOKです。
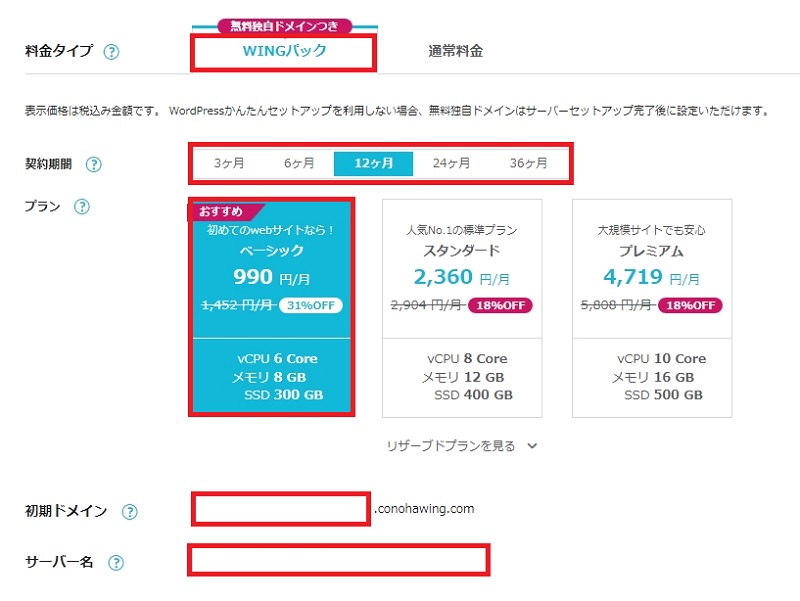
4:WordPress簡単セットアップの入力
次に、「WordPress簡単セットアップ」に関する内容を入力します。
セットアップ方法は、「新規インストール」を選択。
独自ドメイン設定では、取得したいドメインを入力して下さい。
(半角英数字と「-」が利用できます。)
作成サイト名は、「ブログ名」を入力します。
WordPressユーザー名は、WordPressへログインする際の「ユーザー名」です。
(半角英数字と_-.@が利用できます。)
WordPressパスワードは、WordPressへログインする際の「パスワード」です。
(半角英数字、記号が利用できます。)
WordPressテーマは無料で利用できる「Cocoon」を選択します。
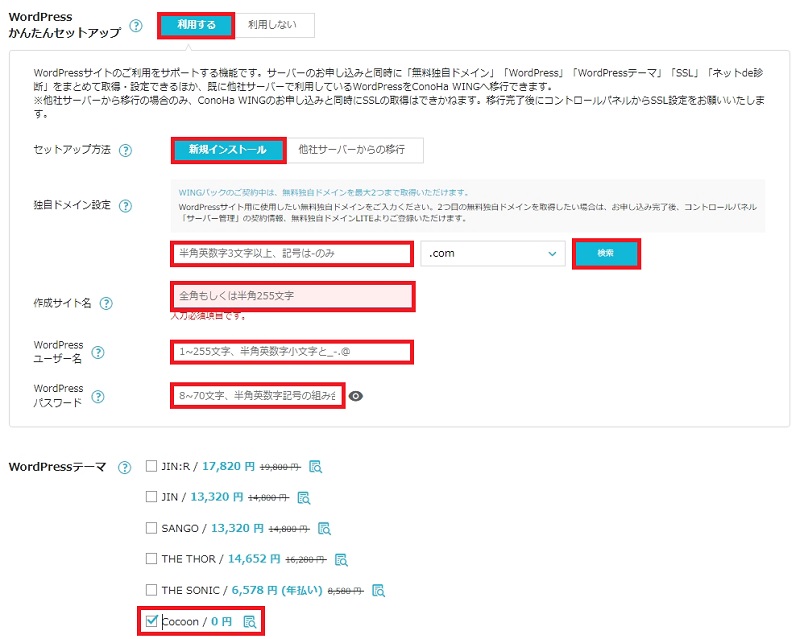
5:個人情報の入力
「氏名」「性別」「生年月日」「国」「郵便番号」「都道府県」「市区」「町村」「番号」「建物名」「電話番号」を正確に入力して下さい。
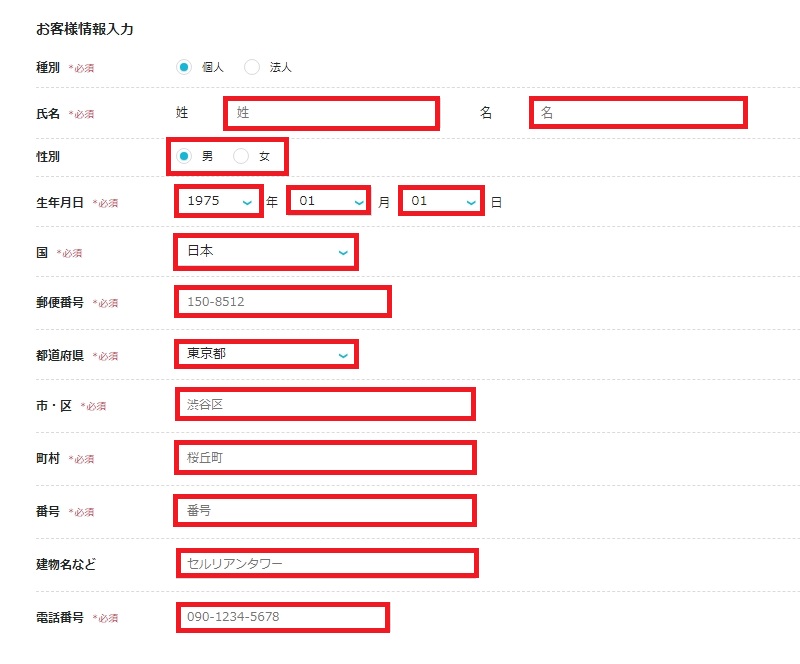
6:SMS認証
SMSが受信可能な「ケータイ番号」を入力し、「SMS認証」をクリックします。
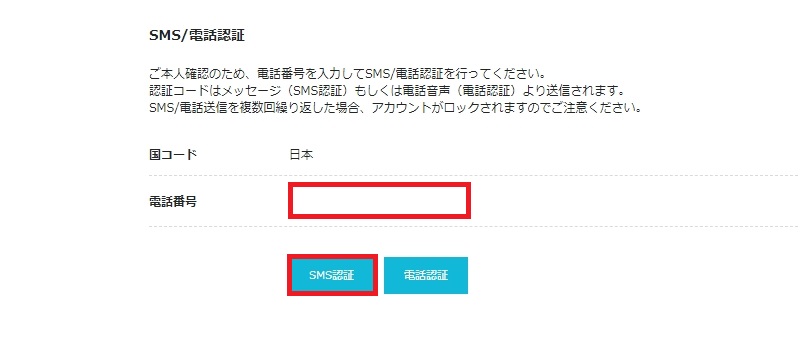
7:認証コードの入力
次に、ケータイ番号宛に届いた「認証コード」を入力し、「送信」をクリックします。
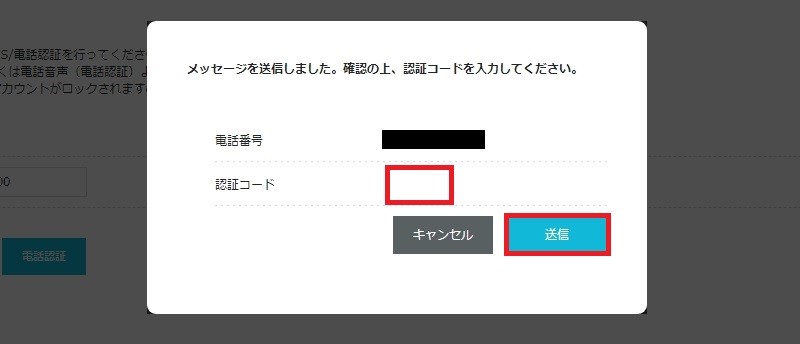
8:支払い方法の入力
「クレジットカード情報」を正確に入力して下さい。
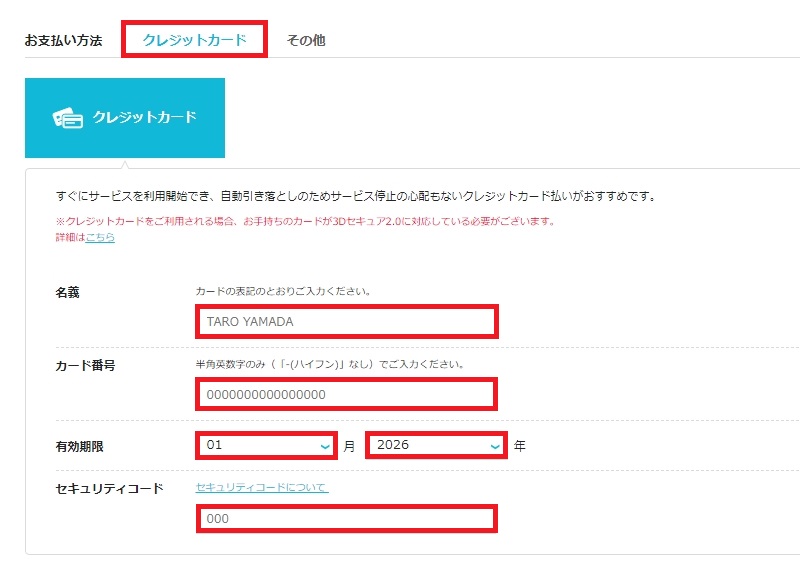
9:申込内容の確認
次に、申込内容を確認する画面が表示されるので、間違いないか確認して下さい。
間違いなければ、「お申し込み」をクリックします。
これで、ConoHa WINGのお申し込みは完了です。
お疲れさまでした。
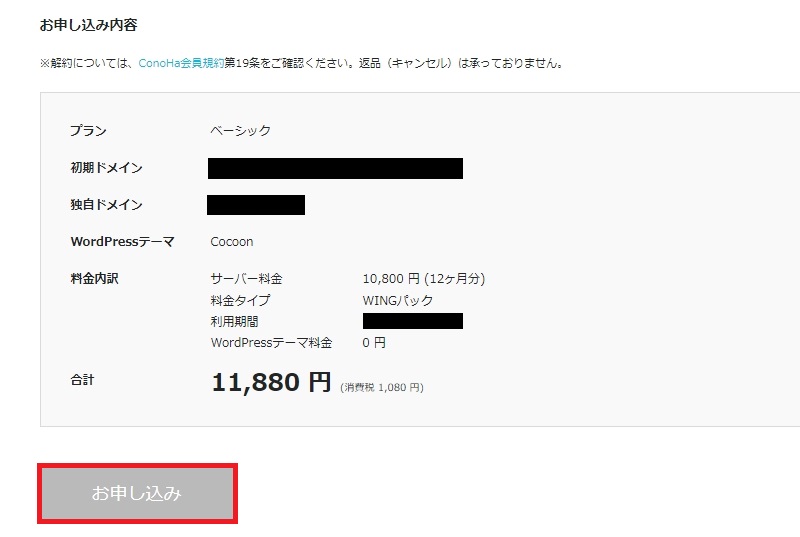
ワードプレスへのログイン方法
ここからは、ワードプレスへのログイン方法についてご説明させていただきます。
■ワードプレスログインへの流れ
1:ワードプレスログイン画面へ
ログインURLは以下のアドレスです。
・http://(取得したドメイン)/wp-admin
上記どちらかのアドレスを直接入力して下さい。
「http://test-site.com/wp-admin」と入力します。
入力したアドレスが合ってれば、下図のような画面が開きます。
これがワードプレスのログイン画面なので、ブックマーク登録しておきましょう。
ここに、「Wordpressユーザー名」と「WordPressパスワード」を入力して、「ログイン」をクリックします。
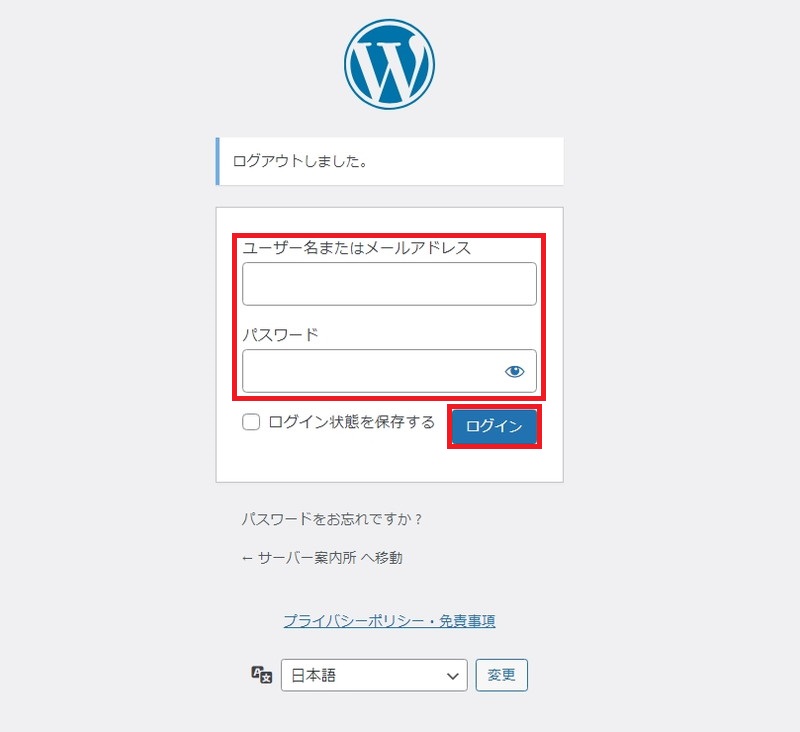
2:ログイン完了
「ユーザー名」と「パスワード」が合ってれば、下図のような画面が表示されます。
これが、ワードプレスの管理画面です。
ここからは、記事の執筆に集中していけばOKです。
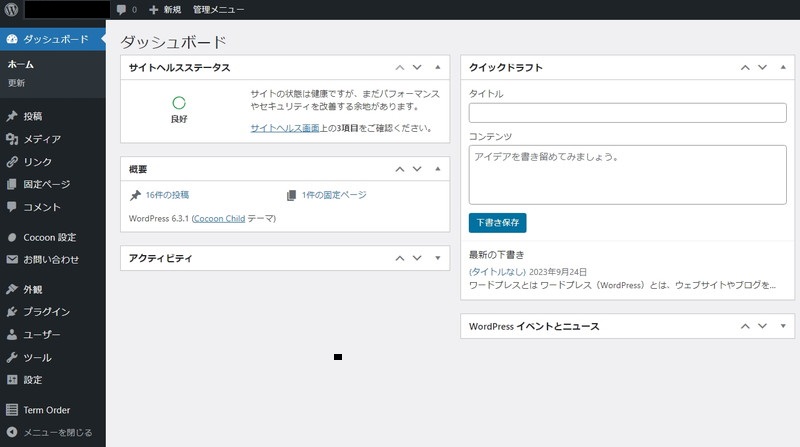
さいごに
お疲れ様でした。
以上が、ConoHa WINGでワードプレスを始める方法でした。
ここからは、記事を書くことに全集中すればOKです。
読者の役に立つ高品質な記事を、時間をかけてたくさん書いて下さい。
そうすれば、やがてアクセスが増え収益がで始めます。
そこに到達するまでに1年近くかかると思いますが、それまでは頑張って継続です。
僕も応援しています。
一緒に頑張りましょう!
それでは、最後までお付き合いありがとうございました。