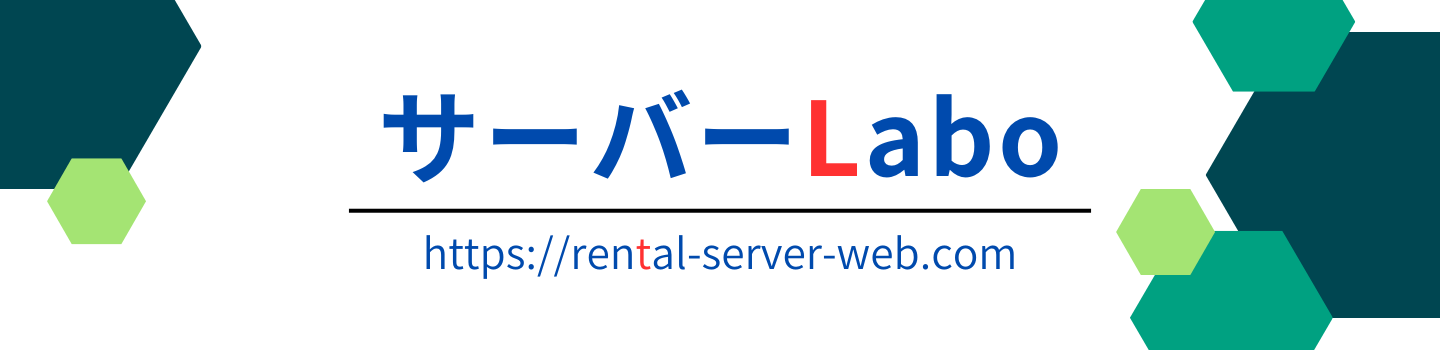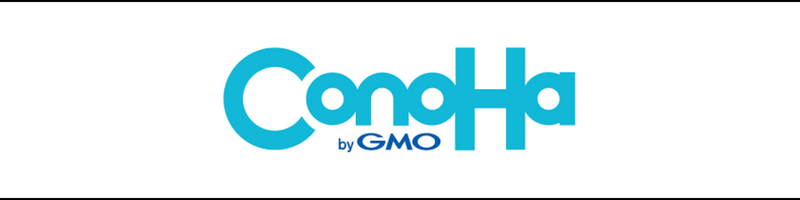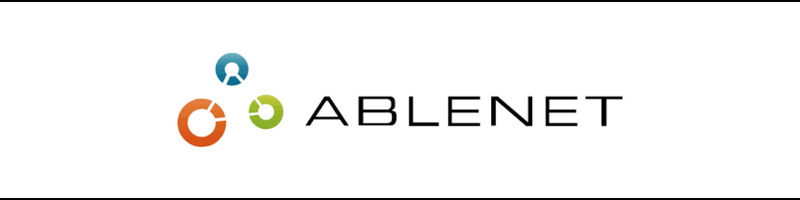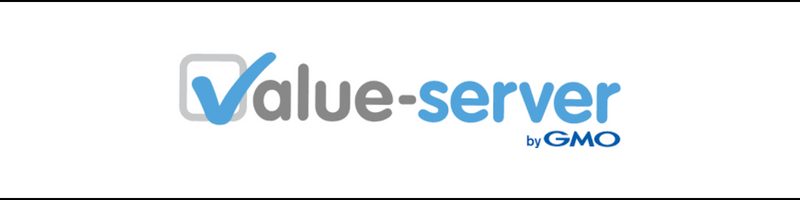はじめに
当ブログにお越しいただきありがとうございます。
ここでは、ロリポップでワードプレスを始める方法を画像付きで詳しくご説明させていただきます。
どうぞ、最後までお付き合い下さい。
■本記事の内容
ロリポップの特徴
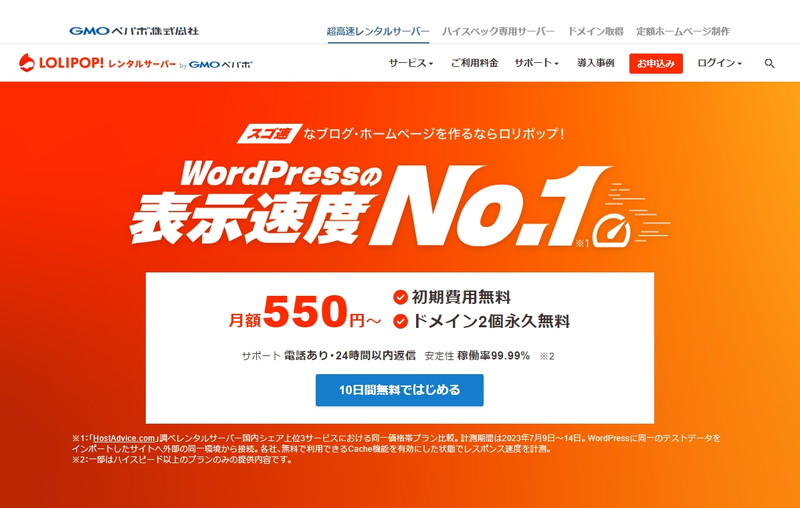
ロリポップは、「GMOペパボ」が運営しているレンタルサーバーです。
月220円から利用出来る安さが魅力のレンタルサーバーで、国内で200万サイト以上に利用されています。
ブログを始めるための全ての機能をリーズナブルな価格で提供しているレンタルサーバーです。
初心者ブロガーにおすすめのプランは「ハイスピードプラン」です。
■ロリポップの評判は以下の記事を参考にして下さい。

ロリポップのスペック
ロリポップのサーバーは、UNIX系OSの共用サーバーで、サーバーソフトウェアは「Apache2.4.x」を使用しています。(ハイスピードプランとエンタープライズプランは「LiteSpeed5.4」)
また、「LiteSpeed Cache」機能を搭載してるので、ブログやWEBサイトの表示速度が速く、Googleのスコア改善につなげる事も可能です。
さらに、「ロリポップ!アクセラレータ」を利用する事でさらなる高速化をはかる事が出来ます。
これは、WEBサイトのデータをキャッシュサーバーに一時保管することで表示速度を改善させるという機能ですが、20倍以上のパフォーマンスを改善をさせる事が出来ます。
もちろん、競合レンタルサーバーと同じように、「ワードプレス簡単インストール機能」「マルチドメイン利用」「無料独自SSL」など、基本機能はほとんど利用出来るので安心です。
ワードプレスでブログを安く開設したいなら「ロリポップ!」一択です!
ロリポップの登録方法
では、ここからはロリポップの登録方法を画像付きで解説していきます。
■ロリポップ登録の流れ
2:料金プランの選択
3:ドメイン・パスワード・アドレスの入力
4:独自ドメインの取得
5:本人確認へ
6:SMS認証
7:個人情報の入力
8:支払い方法の入力
9:有料オプションについて
1:ロリポップ公式サイトへ
ロリポップ公式サイトへは、以下の公式リンクからどうぞ。
そして、公式サイトのトップ画面の上部にある「お申込み」をクリックして下さい。
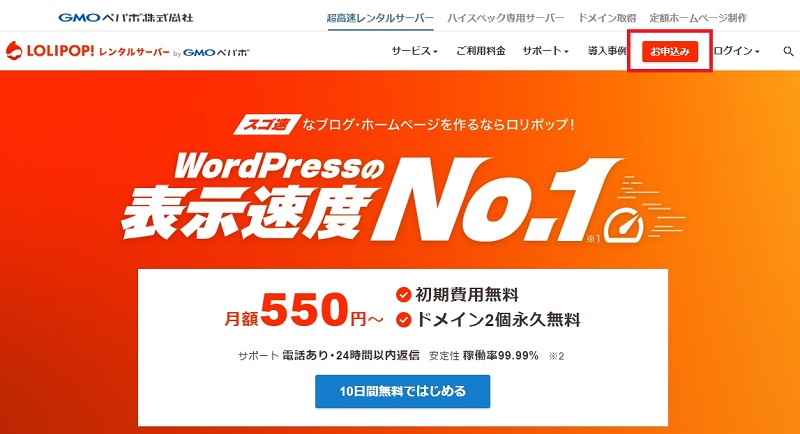
2:料金プランの選択
ブログにおすすめのプランは、全ての機能を備えた「ハイスピードプラン」です。
ハイスピードプランを選択して「10日間無料でお試し」をクリックします。
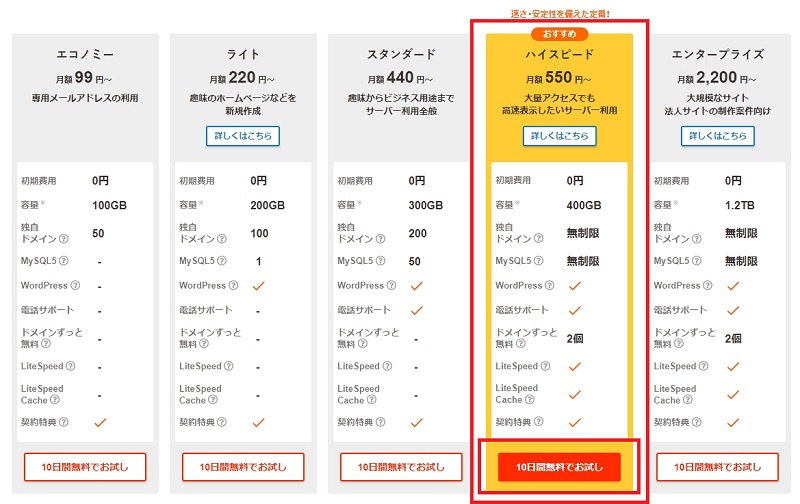
3:ドメイン・パスワード・メールアドレスの入力
次に、「ロリポップのドメイン」「パスワード」「メールアドレス」の入力を行います。
「ロリポップのドメイン」は自動入力されていますが、好きな文字列に変更する事が出来ます。
好きな文字列に変更する場合は、半角英数字で入力して下さい。
※独自ドメインを利用する場合は、自動入力のままでOKです。
次に、「パスワード」を入力してください。
「パスワード」は8文字以上でアルファベットの大文字、小文字、数字を使う必要があります。
次に「メールアドレス」を入力してください。
「メールアドレス」は受信可能なものを入力してください。
入力が完了したら「お申し込みと同時に、無料で独自ドメインを取得出来ます」の項目を「取得する」にチェックを入れます。
そうすると、そのまま下にスクロール出来るようになります。
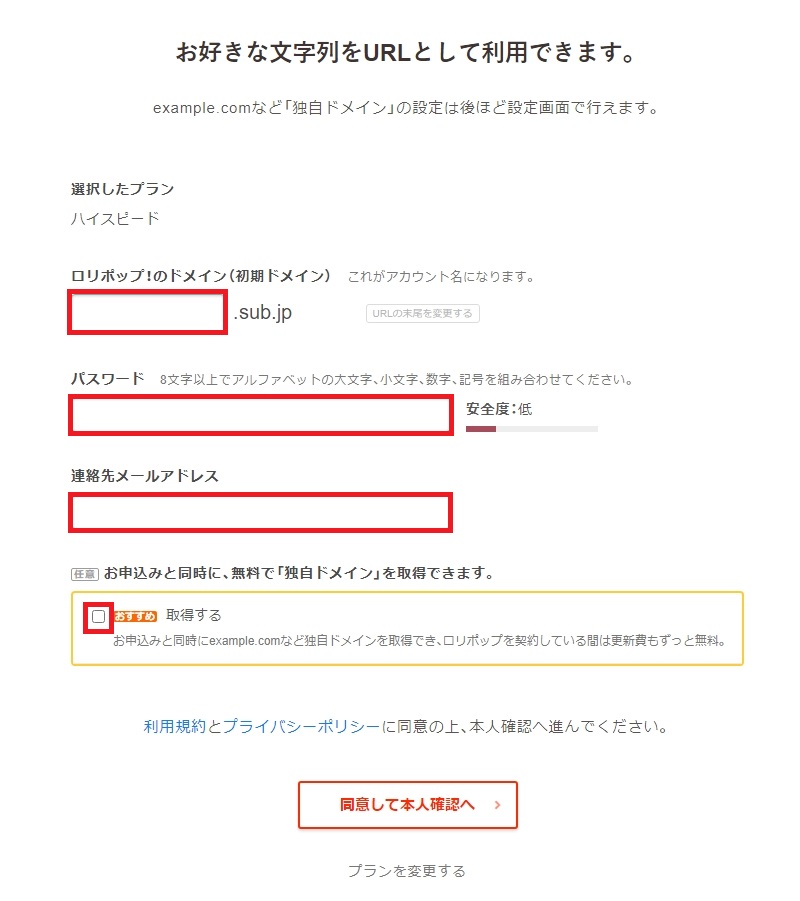
4:独自ドメインの取得
独自ドメインを取得するにチェックすると、そのままの画面で下にスクロール出来るようになり、そこで独自ドメインを決める事が出来ます。
取得したい「独自ドメイン」を入力してください。
「独自ドメイン」は、ブログ名で取得するのが一般的です。
次に、「ムームードメイン」のユーザー登録を行います。
「ムームードメイン」とは、「独自ドメイン」を取得するドメイン事業者の事です。
ロリポップと提携をしている事業者なので、そのまま「新規登録」して問題ありません。
ムームードメインに登録する「メールアドレス」と「パスワード」を決めて入力して下さい。
入力が完了したら「同意する」にチェックを入れます。
そして、「同意して本人確認へ」をクリックして次へ進みます。
・独自ドメインを取得すると10日間の無料お試し期間は適用されません。
・登録と同時に本契約になります。
・キャンセル出来ないので慎重に検討下さい。
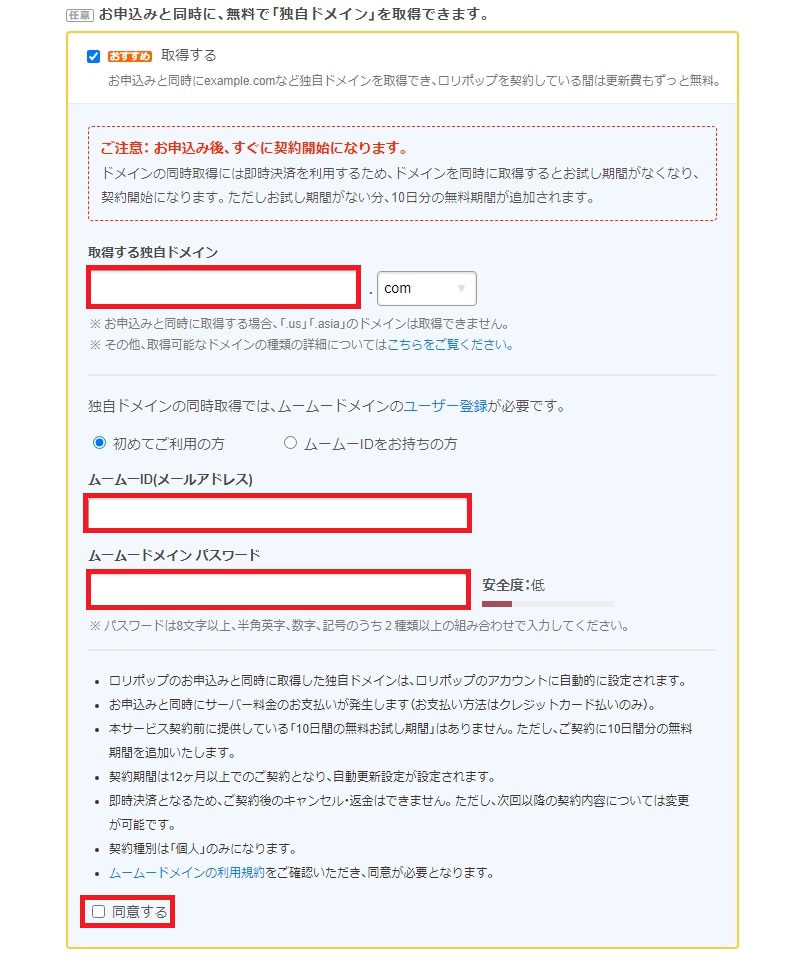
5:本人確認へ
SMS認証可能な「電話番号」を入力して下さい。
入力後に、「認証コードを送信する」をクリックして次へ進みます。
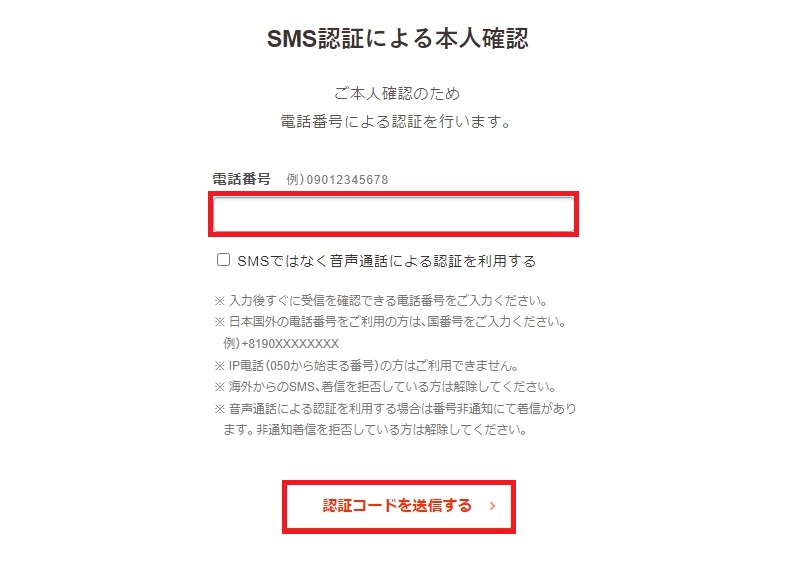
6:SMS認証
入力した電話番号に送られてきた「認証コード」を入力してください。
「認証コード」入力後に、「認証する」をクリックして次へ進みます。
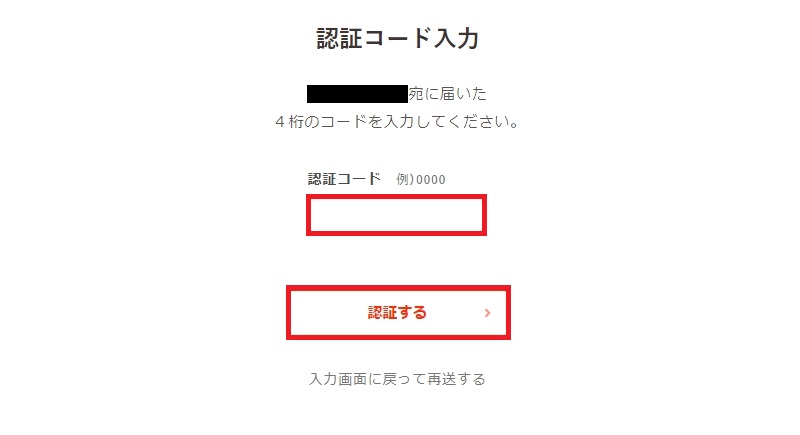
7:個人情報の入力
契約種別は「個人」を選択する。
「名前」「フリガナ」「郵便番号」「住所」「電話番号」を間違いが無い様に入力して下さい。
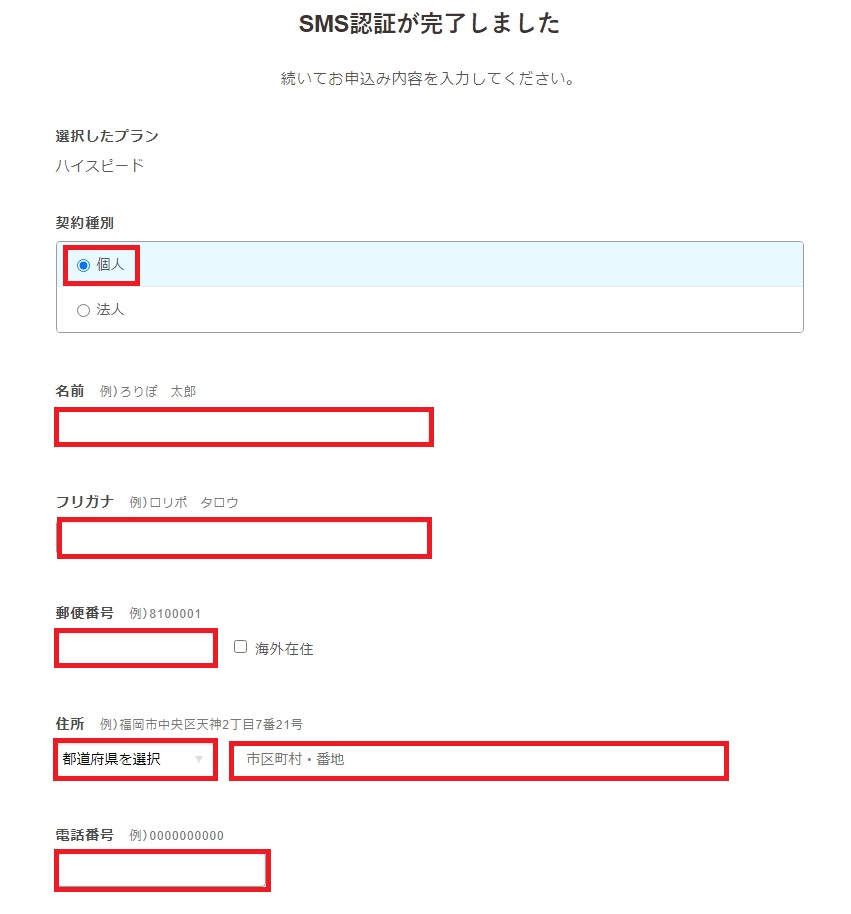
8:支払い方法の入力
契約期間は「12ヶ月」を選択します。
支払い方法は、「クレジットカード」を選択し、クレジットカード情報を入力します。
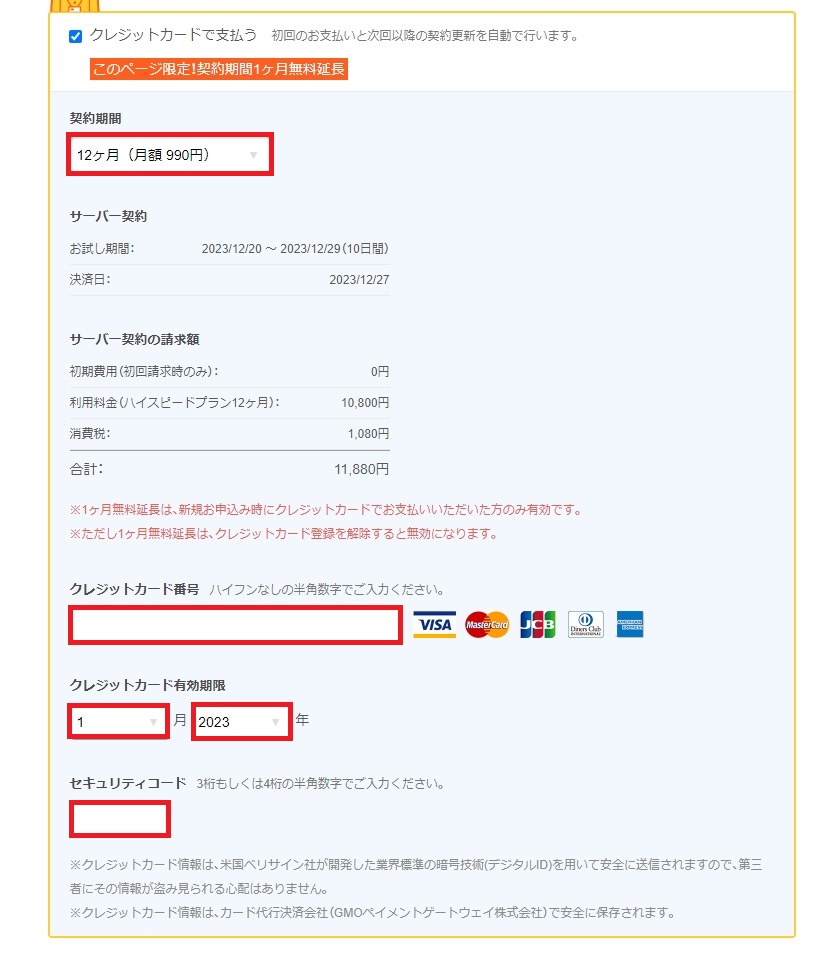
9:有料オプションについて
支払い方法画面の最下部に有料オプションを選択する項目があります。
有料オプションは、基本的に不要なのでチェックしなくてOKです。
最後に、「お申込み内容確認」をクリックします。
次の画面で、入力内容の確認が出来るので、間違いがないか確認の上、「お申込み」をクリックします。
申込みが完了すると、入力したメールアドレス宛に「申込み完了メール」が届くので確認しておきましょう。
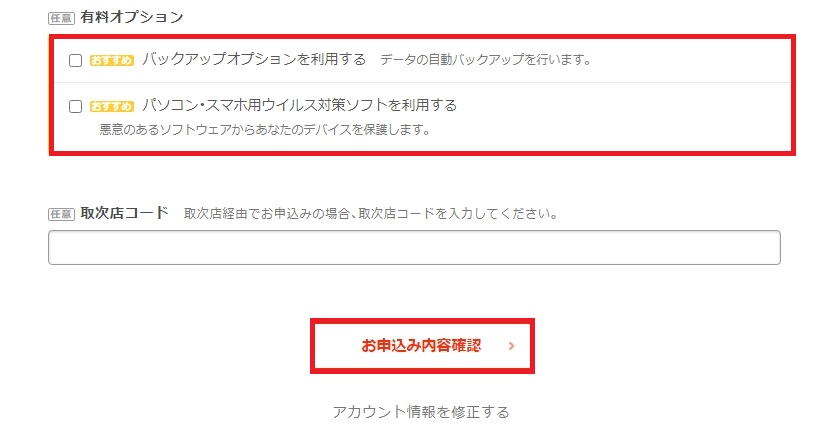
ワードプレスのインストール方法
ここからは、先ほど申込んだロリポップでワードプレスをインストールする方法をご説明させていただきます。
■ワードプレスインストールの流れ
1:ロリポップ公式サイトへ
ロリポップ公式サイトへの公式リンクは以下をクリックしして下さい。
ロリポップ公式サイトへのトップ画面の右上の「ログイン」をクリックします。
そして、「ユーザー専用ページ」をクリックして下さい。
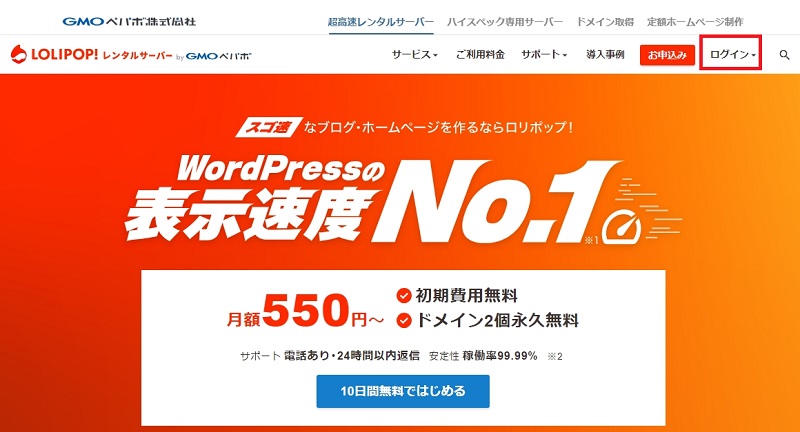
2:ログイン画面へ
「独自ドメイン」クリックします。
先ほど取得した「独自ドメイン」と「パスワード」を入力してください。
入力後に、「ログイン」をクリックします。
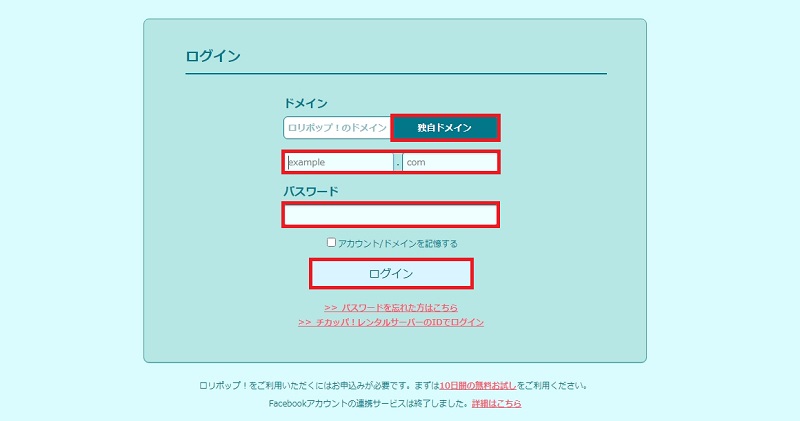
3:ワードプレス簡単インストールへ
ログインしたら、サイドメニューの「サイト作成ツール」をクリックします。
次に、「WordPress簡単インストール」をクリックします。
すると、入力画面が開くので、必要事項を入力していきます。
・「サイトURL」の入力はそのままでOKです。
・「利用データベース」は「新規自動作成」を選択して下さい。
・サイトのタイトルは「ブログタイトル」を入力して下さい。
・ユーザー名は「任意の英数字」を入力して下さい。
・パスワードは「任意の英数字」を入力して下さい。
・メールアドレスは送受信できる「メールアドレス」を入力して下さい。
・「LiteSpeed Cacheを利用する」にチェックを入れる
・WordPressのテーマは「Cocoon」にチェックを入れます。
全ての入力が完了したら、「入力内容確認」をクリックします。
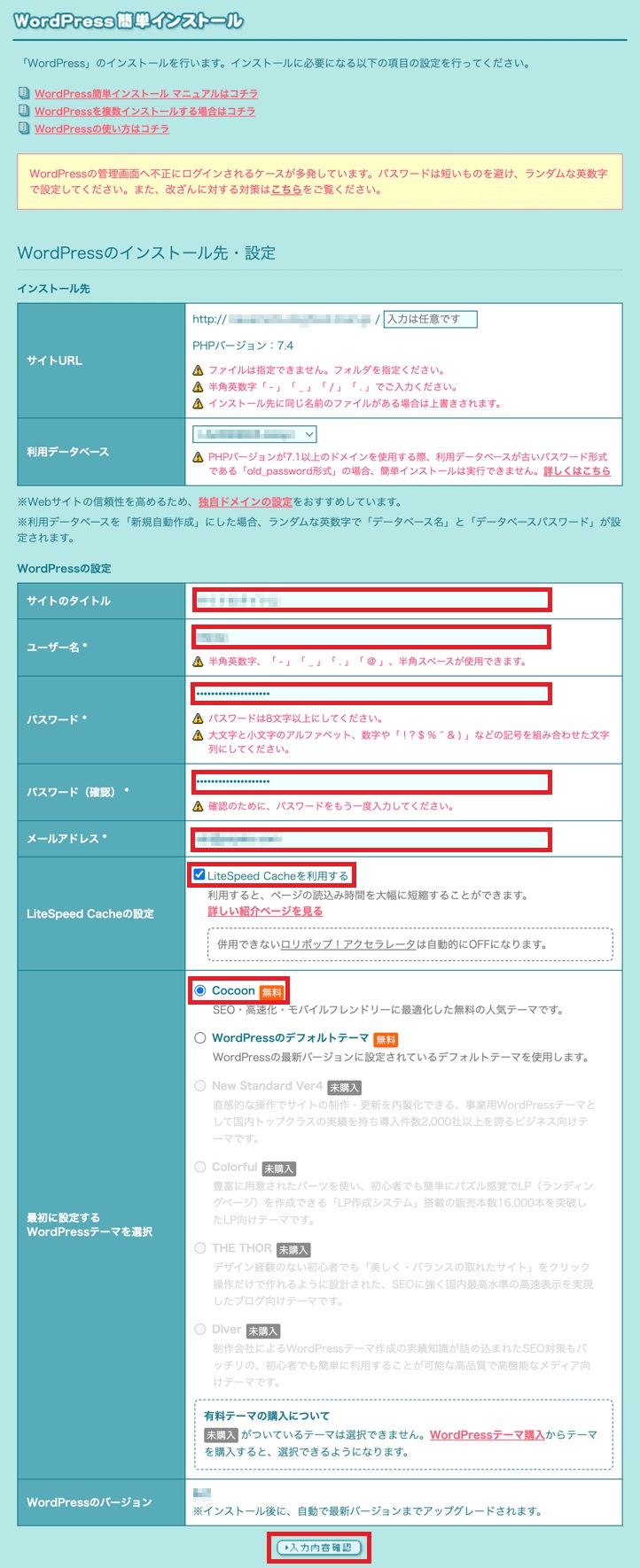
4:入力内容確認
入力内容に誤りがなければ、「インストール」をクリックして次へ進みます。
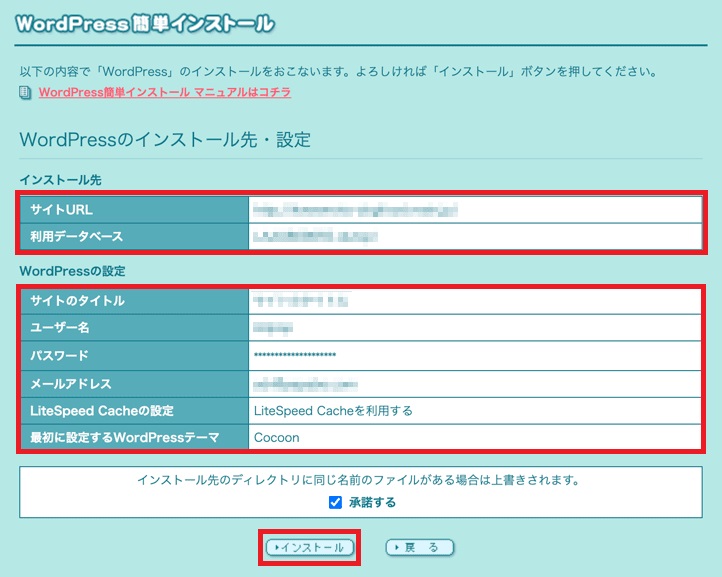
5:インストール
「管理者ページURL」がワードプレスのログイン画面になるので、ブックマークしておくと良いでしょう。
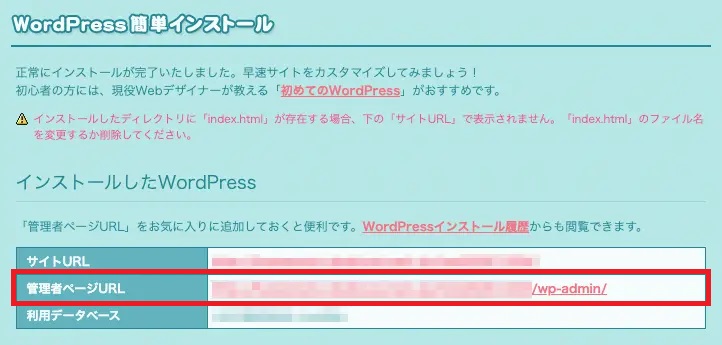
6:ワードプレスログイン画面
ワードプレスログイン画面に、先ほど設定した「ユーザー名」と「パスワード」し「ログイン」をクリックします。
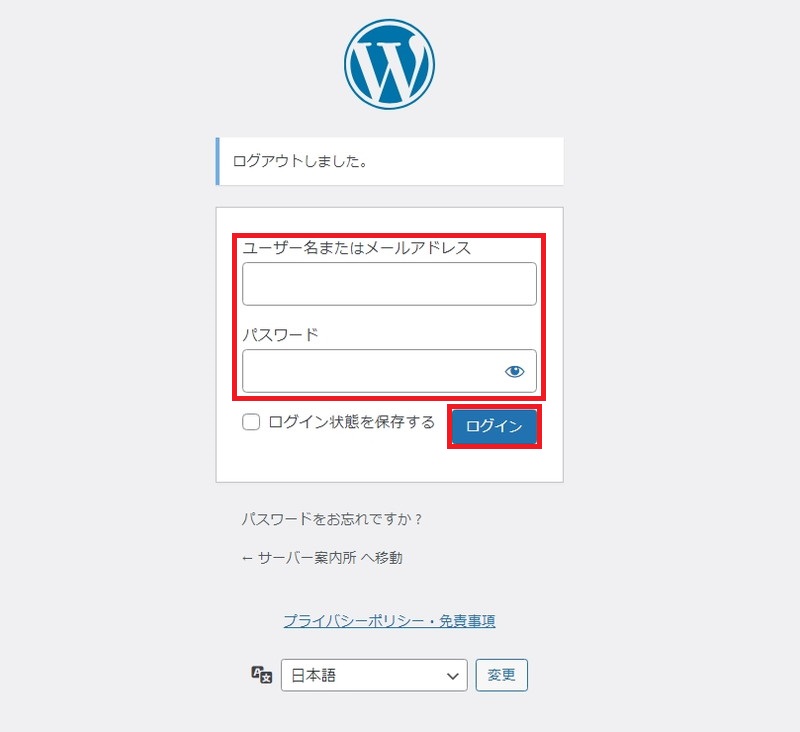
7:ワードプレスへ
ログイン後、下図のような画面が表示されていればログイン成功です。
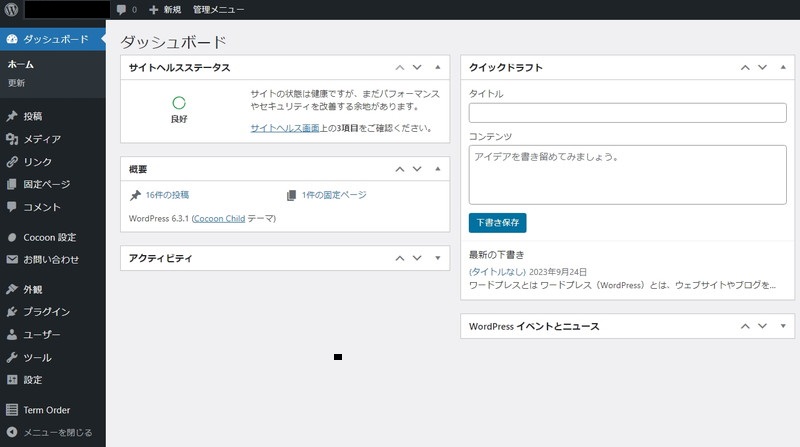
さいごに
これで、ロリポップでワードプレスを始める準備が整いました。
ここからは、高品質な記事を量産する事に専念しましょう。
ブログで収益が発生するまでには時間がかかりますが、諦めず続ける事が必要です。
あなたの活躍を心から応援しています。
一緒に頑張りましょう。
それでは、最後までお付き合いいただきありがとうございました。